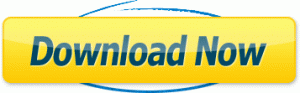Удаление вручную может быть экономичным, но утомительным:
Хакеры — умные программисты, они создают вредоносные программы таким образом, что они могут глубоко скрываться внутри ПК. Однако вредоносное ПО можно удалить с ПК вручную, если у вас есть четкие знания компьютера. Чтобы выбрать процедуру «Удаление вручную», пользователи должны иметь знания о сети, компьютерных приложениях, реестрах, настройках DNS и т. д. Кроме того, любые неправильные действия в ручном процессе могут ухудшить здоровье ПК. Вот почему эксперты/аналитики по безопасности предлагают использовать инструмент удаления вместо ручного процесса.
Инструмент защиты от вредоносных программ — это почти автоматизированный процесс, который экономит ваше драгоценное время. Пользователь может легко удалить вредоносное ПО с помощью инструмента защиты от вредоносных программ, который в течение нескольких минут просматривает каждую папку, чтобы выявить потенциальные опасности.
Обратите внимание:- большинство экспертов по безопасности рекомендуют использовать инструмент безопасности и инструмент для сканирования вредоносных программ, например SpyHunter, для удаления вредоносных программ, а не для ручного процесса. Ручной процесс может быть опасным в ситуации. Пользователи используют этот процесс небрежно. Неосторожное использование ручного процесса может повредить файлы операционной системы, вызвав сбой системы. Именно поэтому многие эксперты по безопасности рекомендуют использовать инструмент безопасности. Кроме того, SpyHunter поставляется с бесплатным сканером вредоносных программ, который позволяет бесплатно сканировать весь компьютер.
Как запустить компьютер в «Безопасном режиме»?
Перезагрузите компьютер и несколько раз нажмите «F8». Некоторые компьютеры также загружаются в безопасном режиме с помощью клавиши «F11», выберите соответствующий вариант.
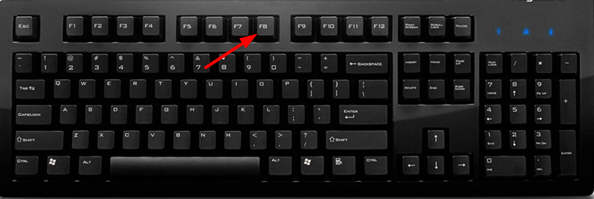
Вам будет предложено выбрать некоторые параметры, такие как «Безопасный режим», «Безопасный режим с поддержкой сети» и «Безопасный режим с командной строкой». Пожалуйста, выберите «Безопасный режим с поддержкой сети».
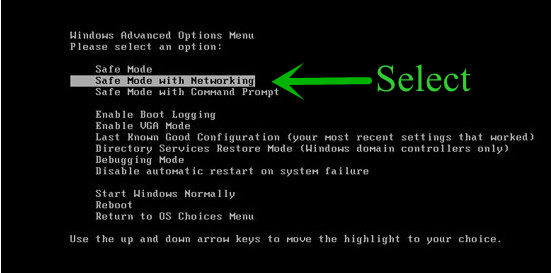
Теперь ваш компьютер загрузится в безопасном режиме. Откройте диспетчер задач, чтобы уничтожить все запущенные нежелательные процессы.
Чтобы открыть «Диспетчер задач», пользователям необходимо одновременно нажать «Ctrl+Shift+Esc».
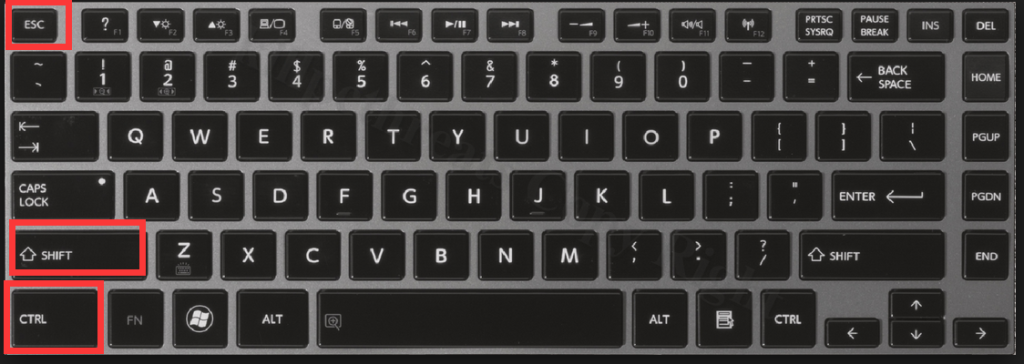
Обратите внимание на максимальное или ненормальное использование ЦП, графического процессора и оперативной памяти. Найдите нежелательный процесс или приложение, которое не связано и запущено без необходимости.
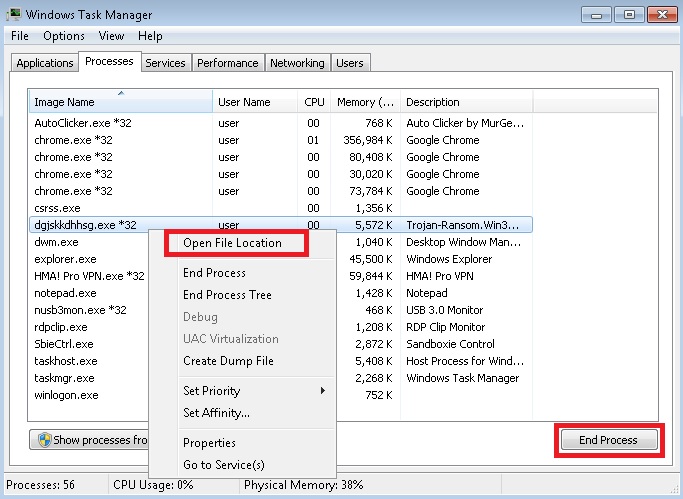
- После обнаружения вредоносных программ нажмите [Завершить процесс].
- Чтобы записать местоположение активной выполняемой задачи, щелкните задачу правой кнопкой мыши, выберите в меню «Открыть местоположение файла» и запишите местоположение, отображаемое в окне проводника.
- Откройте команду [Выполнить], нажав «Логотип Windows + R», введите записанное местоположение в команде «Выполнить» и удалите его навсегда.
Обратите внимание:- большинство экспертов по безопасности рекомендуют использовать инструмент безопасности и инструмент для сканирования вредоносных программ, например SpyHunter, для удаления вредоносных программ, а не для ручного процесса. Ручной процесс может быть опасным в ситуации. Пользователи используют этот процесс небрежно. Неосторожное использование ручного процесса может повредить файлы операционной системы, вызвав сбой системы. Именно поэтому многие эксперты по безопасности рекомендуют использовать инструмент безопасности. Кроме того, SpyHunter поставляется с бесплатным сканером вредоносных программ, который позволяет бесплатно сканировать весь компьютер.
Далее выявляем нежелательные программы из Панели управления:
Важно удалить нежелательные программы, загруженные вредоносным ПО из Windows (старые версии).
Нажмите кнопку «Пуск» Windows, которая в других версиях отличается, но вы можете легко ее найти.
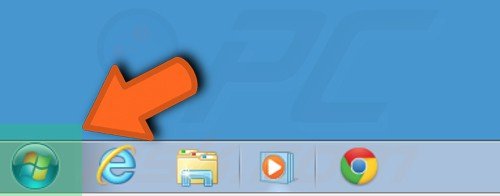
После нажатия кнопки «Windows ПУСК» найдите «Панель управления». Вы также можете выполнить поиск.
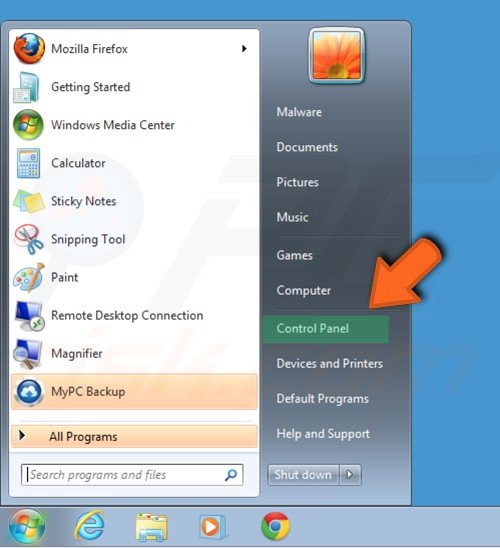
Затем найдите «Программы и компоненты» в окне «Панель управления» и нажмите на него.
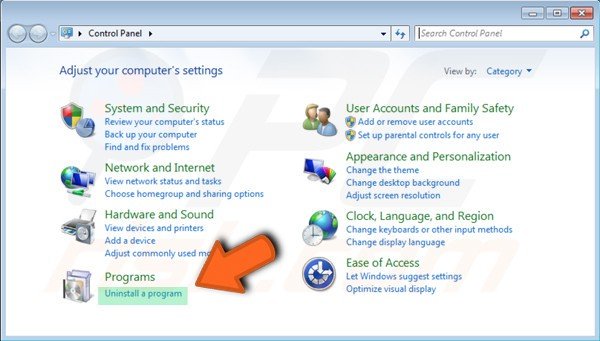
Здесь вы увидите все установленные программы, перечисленные в окне. Обнаружьте нежелательные программы, выберите элемент и нажмите «Удалить/Изменить».
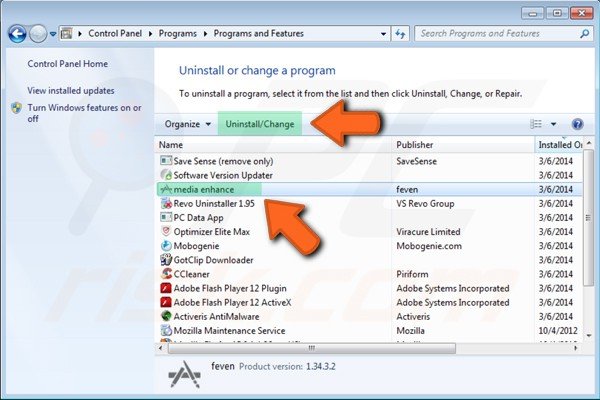
Однако, если вы используете операционную систему «Windows 10», есть другой способ:
Сначала нажмите кнопку Windows «ПУСК», а затем выполните поиск «Настройки».
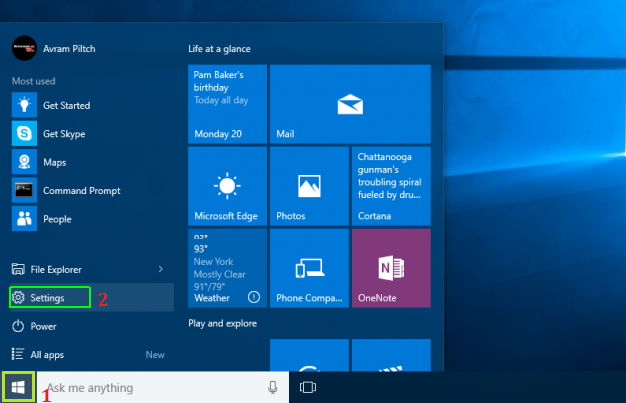
Зайдя в «Настройки», нажмите «Система».
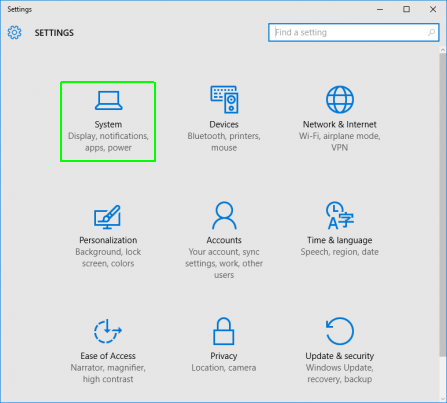
В системе перейдите в раздел «Приложения и функции» и нажмите на него.
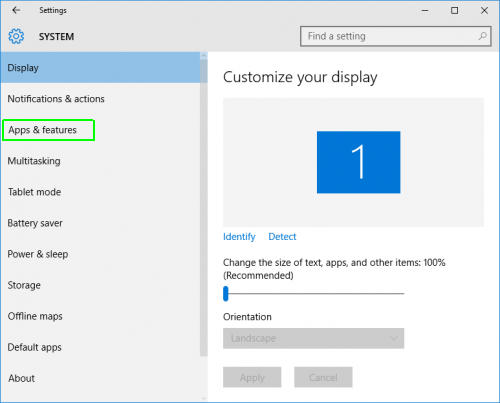
В разделе «Приложения и функции» найдите все вредоносные элементы и нажмите «Удалить».
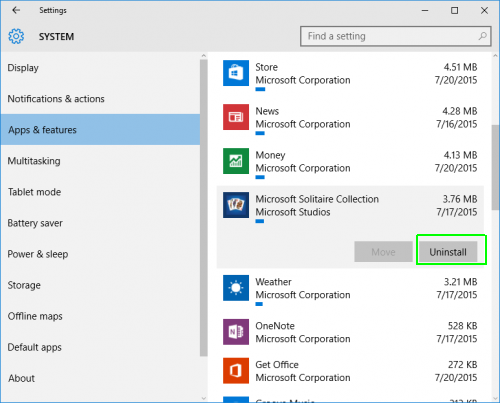
Ну, вот и все. Все вредоносные и нежелательные приложения удаляются с ПК. Но чтобы избавиться от вредоносного ПО, вам нужно сделать еще кое-что. Пожалуйста, следуйте инструкциям ниже.
Обратите внимание:- большинство экспертов по безопасности рекомендуют использовать инструмент безопасности и инструмент для сканирования вредоносных программ, например SpyHunter, для удаления вредоносных программ, а не для ручного процесса. Ручной процесс может быть опасным в ситуации. Пользователи используют этот процесс небрежно. Неосторожное использование ручного процесса может повредить файлы операционной системы, вызвав сбой системы. Именно поэтому многие эксперты по безопасности рекомендуют использовать инструмент безопасности. Кроме того, SpyHunter поставляется с бесплатным сканером вредоносных программ, который позволяет бесплатно сканировать весь компьютер.
Почти все типы вредоносных вирусов запрограммированы на изменение вашего DNS-адреса, чтобы перенаправить вашу онлайн-активность на спонсируемый веб-сайт:
Для безопасного просмотра вам необходимо заблокировать все перенаправления, и для этого следуйте инструкциям.
Сначала откройте проводник Windows. Найдите эту папку по адресу C:// Windows/System32/drivers/etc/Host.
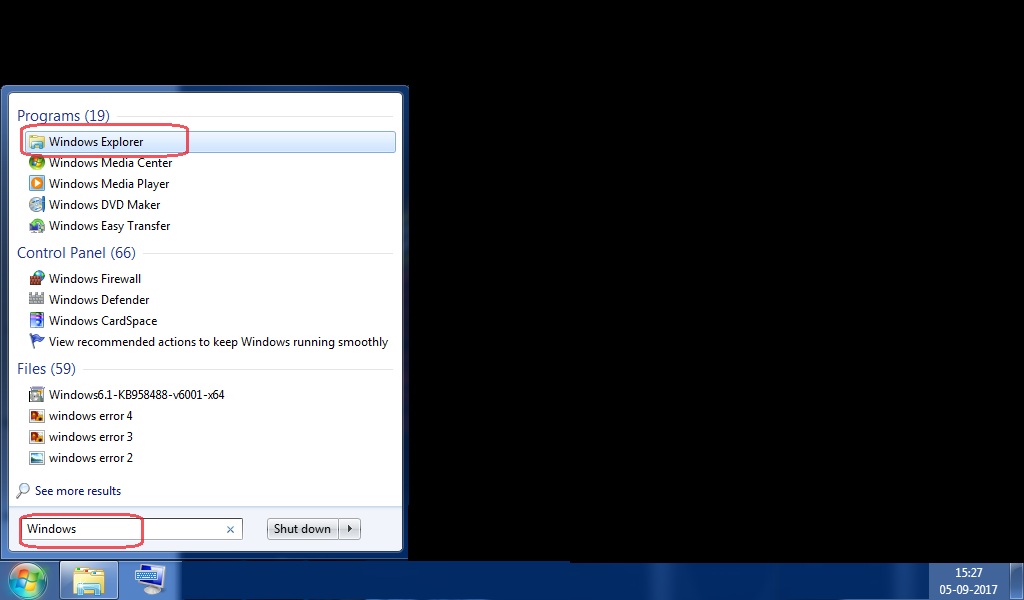
Если вредоносное ПО, такое как угонщик браузера или шпионское ПО, скомпрометирует компьютер, в этом разделе вы увидите множество нежелательных IP-адресов. Как показано на изображении ниже.
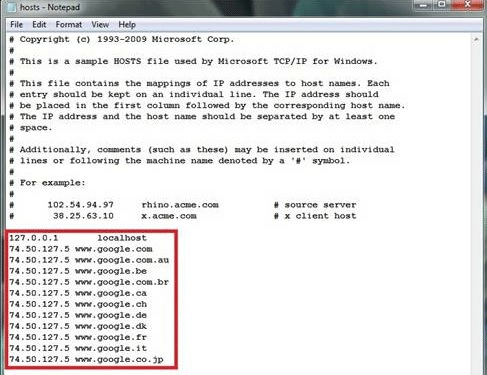
Для очистки файла хоста вам необходимо сбросить настройки DNS:
Чтобы сбросить настройки DNS, перейдите в «Панель управления» и найдите «Центр управления сетями и общим доступом» или «Параметры сети».
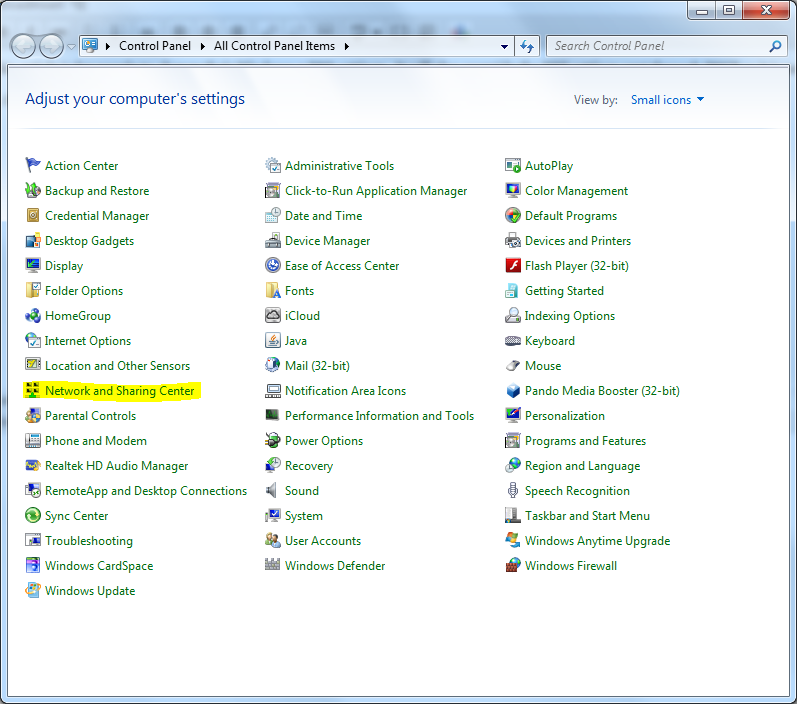
В «Центре управления сетями и общим доступом» вам нужно найти «Изменить настройки адаптера» (вы найдете его на левой боковой панели).
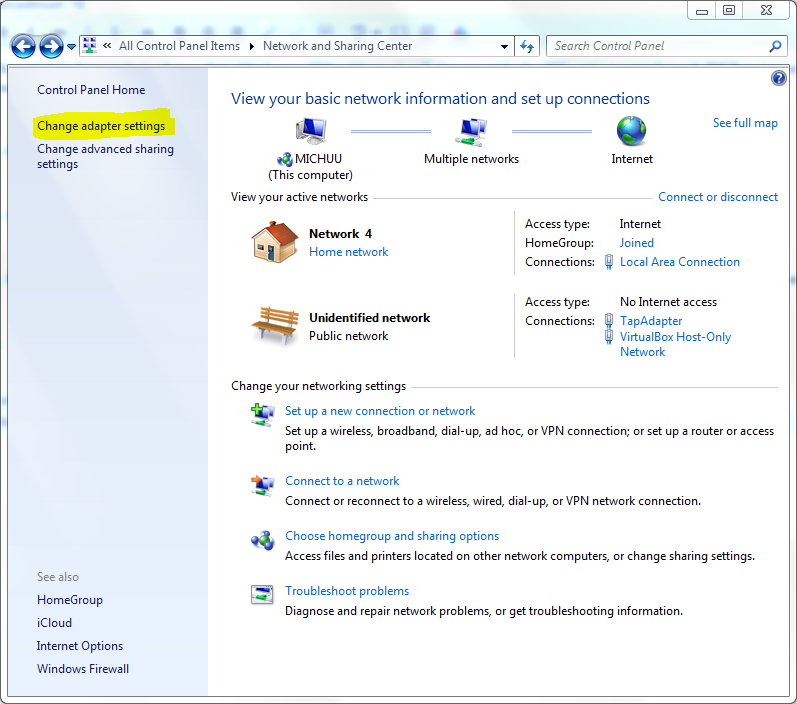
В «Настройках адаптера» вы получите всю сеть, подключенную к вашему устройству. Сделайте «Щелкните правой кнопкой мыши» на «Имя сетевого устройства» и выберите «Свойства».
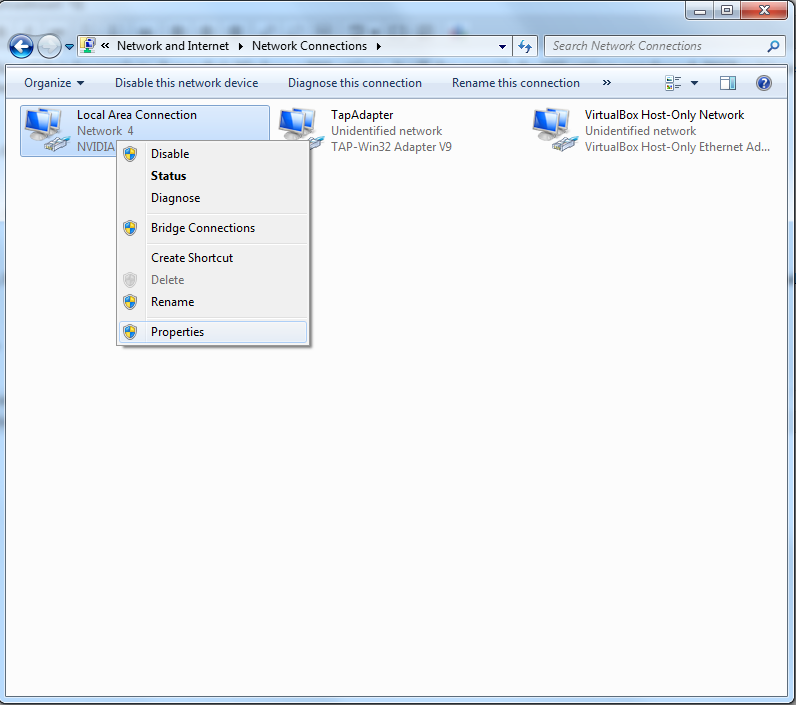
Зайдя в «Свойства», выберите «IP-версию» для DNS и снова нажмите «Свойства».
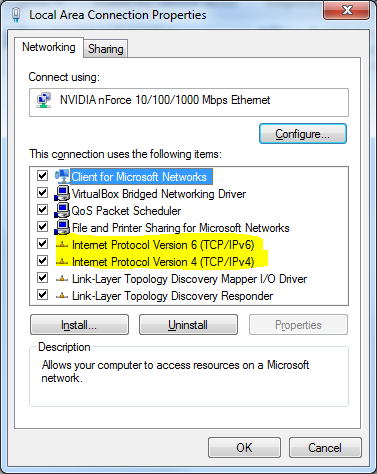
После нажатия «Свойства» откроется всплывающее окно, нажмите «Дополнительно».
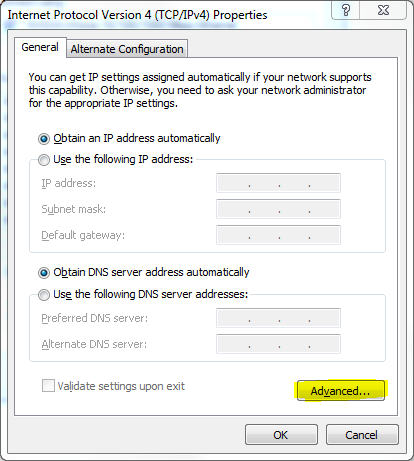
В разделе «Дополнительно» вы найдете DNS в верхних вкладках, нажмите на него.
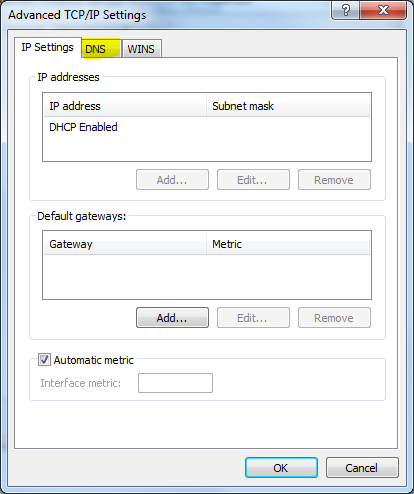
В разделе «DNS» вам нужно нажать «Добавить», затем ввести «IP-адрес сервера Tier2» и снова нажать «Добавить».
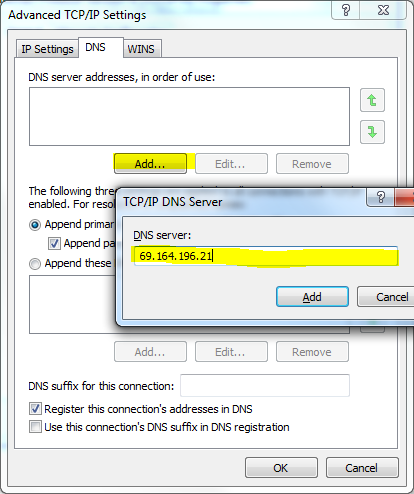
«Ради вашей доброты, мы хотели бы сообщить, что используйте эти шаги, только если вы знаете об этом, иначе вы повредите системные файлы. Рекомендуется использовать инструмент защиты от вредоносных программ, который обеспечивает беспроблемное удаление вредоносных программ».
Обратите внимание:- большинство экспертов по безопасности рекомендуют использовать инструмент безопасности и инструмент для сканирования вредоносных программ, например SpyHunter, для удаления вредоносных программ, а не для ручного процесса. Ручной процесс может быть опасным в ситуации. Пользователи используют этот процесс небрежно. Неосторожное использование ручного процесса может повредить файлы операционной системы, вызвав сбой системы. Именно поэтому многие эксперты по безопасности рекомендуют использовать инструмент безопасности. Кроме того, SpyHunter поставляется с бесплатным сканером вредоносных программ, который позволяет бесплатно сканировать весь компьютер.
Когда ваш компьютер заражается какой-либо вредоносной угрозой, он создает поддельные записи реестра и скрытые файлы.
Как удалить поддельные записи реестра со скомпрометированного компьютера?
Прежде чем очистить файлы реестра операционной системы Windows, важно выполнить одну важную задачу. Сначала откройте «Панель управления».
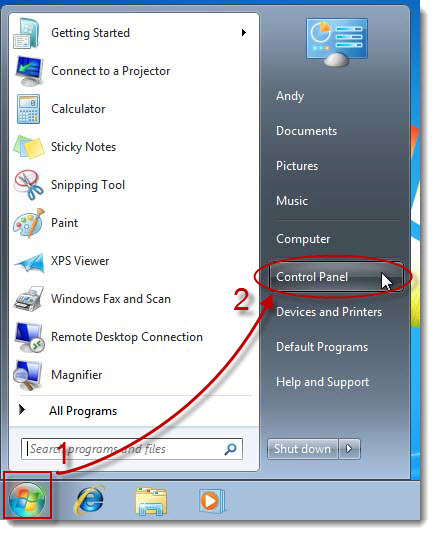
В разделе «Панель управления» нажмите «Оформление и персонализация»
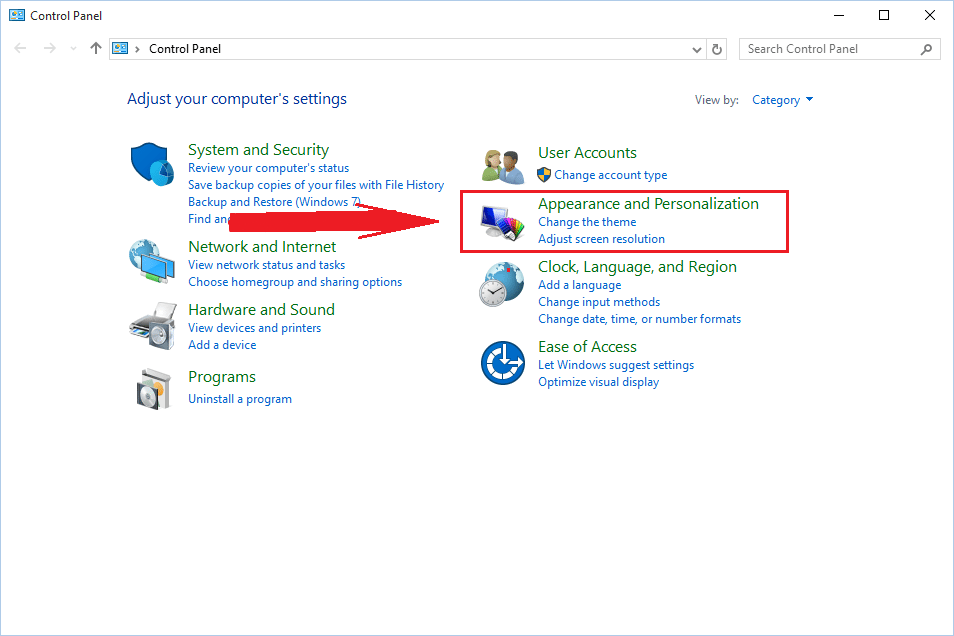
В разделе «Внешний вид и персонализация» найдите «Параметры папки» и нажмите на него. После этого появится всплывающее окно, в этом окне нажмите на вкладку «Просмотр».
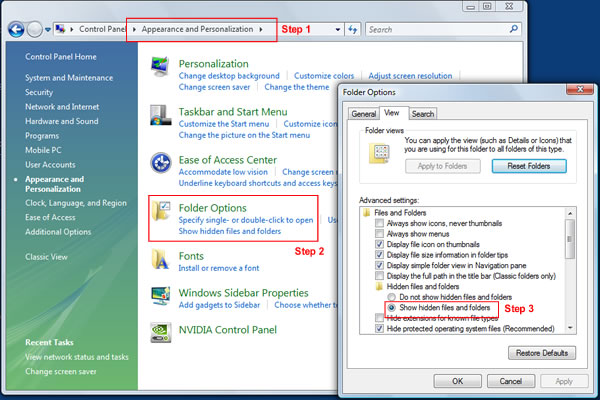
- Выберите опцию «Показать скрытые файлы и папки», это поможет вам показать все скрытые файлы и папки, доступные в системе.
- Теперь, чтобы проверить все скрытые файлы, перейдите к следующим файлам [C:\Users\user name\AppData\Local\Temp].
- Удалите все доступные файлы и папки в папке Temp. (Он может запросить разрешение администратора на выполнение задачи. Если да, просто нажмите «Продолжить»).
Теперь мы готовы удалить реестр, созданный вредоносным ПО, с ПК:
Чтобы открыть редактор реестра, сначала вам нужно открыть команду «RUN», для этого нажмите вместе кнопку «Логотип Windows + R».
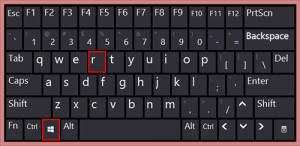
В поле «Выполнить» введите «regedit» или «%regedit%» в открытом редакторе реестра Windows.
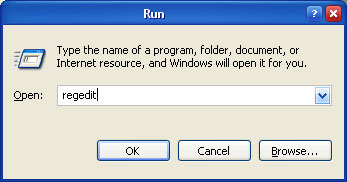
Сразу после ввода «regedit» откроется новое окно под названием «Редактор реестра Windows».
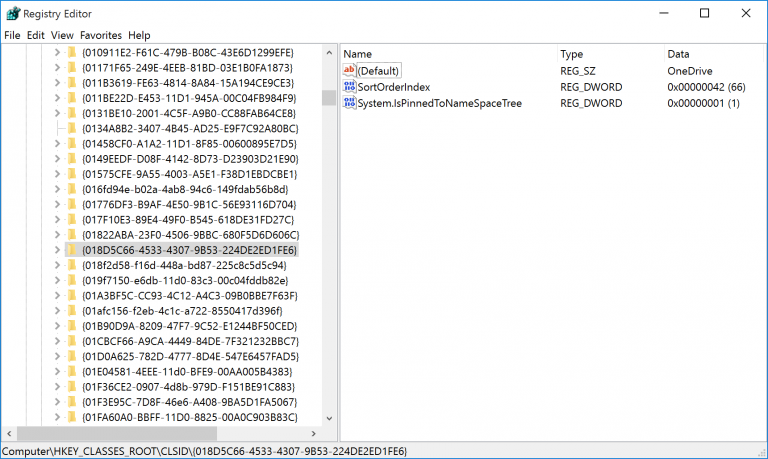
Пользователю необходимо открыть каждый ящик и удалить оттуда записи реестра, связанные с вредоносным ПО.
Вот некоторые распространенные записи файлов реестра, созданные вредоносными вирусами:
[HKEY_CURRENT_USER\Software\Microsoft\Windows\CurrentVersion\Explorer\Shell Folders]
Startup=»C:\windows\start menu\programs\startup»
[HKEY_CURRENT_USER\Software\Microsoft\Windows\CurrentVersion\Explorer\User Shell Folders]
Startup=»C:\windows\start menu\programs\startup»
[HKEY_LOCAL_MACHINE\Software\Microsoft\Windows\CurrentVersion\explorer\User Shell Folders]
«Common Startup»=»C:\windows\start menu\programs\startup»
[HKEY_LOCAL_MACHINE\Software\Microsoft\Windows\CurrentVersion\explorer\Shell Folders]
«Common Startup»=»C:\windows\start menu\programs\startup»
HKEY_LOCAL_MACHINE\Software\Microsoft\Windows\CurrentVersion\RunServices]
«Whatever»=»c:\runfolder\[Malware].exe«
[HKEY_LOCAL_MACHINE\Software\Microsoft\Windows\CurrentVersion\ RunServicesOnce]
«Whatever»=»c:\runfolder\[Malware].exe«
[HKEY_LOCAL_MACHINE\Software\Microsoft\Windows\CurrentVersion\Run]
«Whatever»=»c:\runfolder\[Malware].exe«
[HKEY_LOCAL_MACHINE\Software\Microsoft\Windows\CurrentVersion\RunOnce]
«Whatever»=»c:\runfolder\[Malware].exe«
[HKEY_CURRENT_USER\Software\Microsoft\Windows\CurrentVersion\Run]
«Whatever»=»c:\runfolder\[Malware].exe«
[HKEY_CURRENT_USER\Software\Microsoft\Windows\CurrentVersion\RunOnce]
«Whatever»=»c:\runfolder\[Malware].exe«
[HKEY_CURRENT_USER\Software\Microsoft\Windows\CurrentVersion\RunServices]
«Whatever»=»c:\runfolder\[Malware].exe«
[HKEY_CLASSES_ROOT\exefile\shell\open\command] @=»\»%1\» %*»
[HKEY_CLASSES_ROOT\comfile\shell\open\command] @=»\»%1\» %*»
[HKEY_CLASSES_ROOT\batfile\shell\open\command] @=»\»%1\» %*»
[HKEY_CLASSES_ROOT\htafile\Shell\Open\Command] @=»\»%1\» %*»
[HKEY_CLASSES_ROOT\piffile\shell\open\command] @=»\»%1\» %*»
[HKEY_LOCAL_MACHINE\Software\CLASSES\batfile\shell\open\command] @=»\»%1\» %*»
[HKEY_LOCAL_MACHINE\Software\CLASSES\comfile\shell\open\command] @=»\»%1\» %*»
[HKEY_LOCAL_MACHINE\Software\CLASSES\exefile\shell\open\command] @=»\»%1\» %*»
[HKEY_LOCAL_MACHINE\Software\CLASSES\htafile\Shell\Open\Command] @=»\»%1\» %*»
[HKEY_LOCAL_MACHINE\Software\CLASSES\piffile\shell\open\command] @=»\»%1\» %*»
Обратите внимание:- большинство экспертов по безопасности рекомендуют использовать инструмент безопасности и инструмент для сканирования вредоносных программ, например SpyHunter, для удаления вредоносных программ, а не для ручного процесса. Ручной процесс может быть опасным в ситуации. Пользователи используют этот процесс небрежно. Неосторожное использование ручного процесса может повредить файлы операционной системы, вызвав сбой системы. Именно поэтому многие эксперты по безопасности рекомендуют использовать инструмент безопасности. Кроме того, SpyHunter поставляется с бесплатным сканером вредоносных программ, который позволяет бесплатно сканировать весь компьютер.